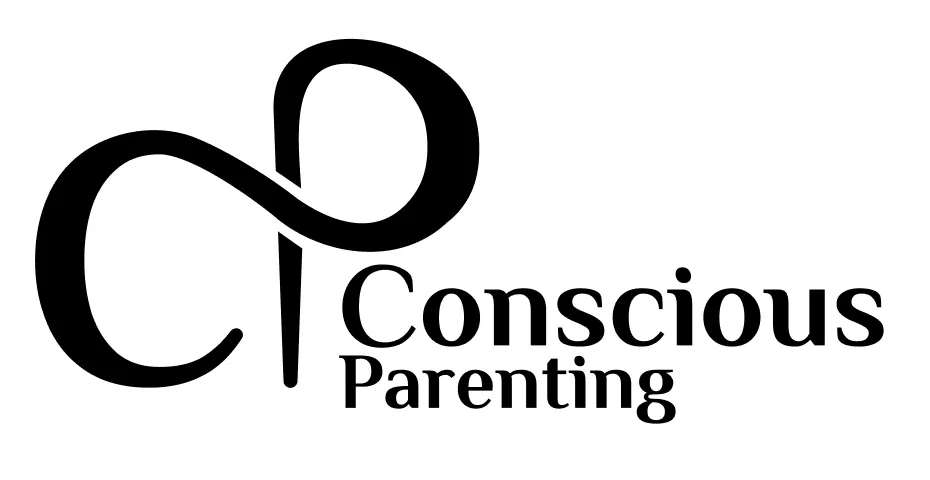How to set parental controls on many devices
What are Parental Controls?
Parental controls are tools that allow parents to manage and limit their child's access to various digital activities, including apps, content, screen time, and online shopping. These settings are available on most devices like smartphones, tablets, laptops, and gaming consoles. They are designed to limit child interaction on the Internet by filtering or blocking inappropriate content, limiting screen time, and restricting online purchases. Key features of parental controls include:
Content Restrictions: Blocking or filtering content based on age-appropriateness (e.g., restricting access to mature-rated games or videos).
Age filtering is not foolproof. There are some websites that ask the user to verify if they are of age, in which most cases children lie and they can access these websites with no problem.
Screen Time Limits: Setting daily or hourly limits on device usage to help manage time spent on apps, games, or general screen time.
App and Purchase Restrictions: Allowing parents to approve app downloads or in-app purchases before they are made.
Web Filtering: Blocking specific websites or limiting web searches to child-friendly content.
It is challenging to keep up with all the websites that need to be put on the list. There are numerous child safe browsers that specialize in creating safe browsing environments for children
YouTube lets you create an account for your child and personalize it. See the guide here
Communication Controls: Limiting who a child can communicate with on messaging apps or social media during certain hours.
Parental controls help parents oversee and guide their child’s digital activity, creating boundaries that promote healthy screen time habits and protect against harmful online experiences.
What are Privacy settings?
Privacy settings are options available on devices, apps, websites and social media platforms that let users control who can view or access their personal information, posts, and other digital activity. Privacy settings protect user data and reduce exposure to unwanted interactions or data tracking. Common privacy settings include:
Profile Visibility: Adjusting who can see a user’s profile, photos, or posts (e.g., making accounts private on social media).
Location Sharing: Managing whether a user’s location is shared with friends, apps, or even strangers.
Data Collection Controls: Restricting apps from collecting data like browsing habits, personal information, or location for advertising purposes.
Permissions: Limiting app permissions to access the device’s camera, microphone, contacts, files, photos, and files that may contain passwords.
Ad Settings: Allowing users to manage the types of ads they see or limit ad tracking based on their online behavior.
Both parental controls and privacy settings help create a safer, more secure digital environment, balancing the benefits of technology with responsible use and data protection.
Why are they important?
With the internet’s vast content and complex social networks, children, teens, and adults are at risk of encountering inappropriate content, cyberbullying, scams, and data privacy issues. Parental controls and privacy settings help reduce these risks by controlling who can interact with users, what content they can access, and how their personal data is used. By implementing these settings, parents can create safer online environments, protect their privacy, and maintain control over their digital footprint.
How do they protect your children, teens and young adults online?
For young users, parental controls and privacy settings provide safeguards that foster safer online exploration. Here’s how:
Content Filtering: Parental controls block access to age-inappropriate websites, videos, and games, helping to prevent young users from viewing violent or explicit content that can impact their emotional well-being.
Age filtering is not foolproof. There are some websites that ask the user to verify if they are of age, in which most cases children lie and they can access these websites with no problem.
Screen Time Management: Limiting screen time promotes healthier digital habits, while preventing issues like eye strain, sleep disruption, and decreased social interaction caused by excessive device use.
Cyberbullying Prevention: Privacy settings on social media limit who can contact children and teens, reducing their exposure to strangers and potential cyberbullying. This reduces the emotional stress and anxiety that can result from negative online interactions.
Note that these settings do not remove the risk for cyberbullying. For a full overview of cyberbullying, see this post
Data Privacy: Privacy settings on apps and devices prevent unnecessary data collection, reducing the risk of young users’ data being tracked and shared with third-party advertisers.
Safe Online Interactions: By restricting certain chat and messaging functions, parental controls help children interact only with approved contacts, minimizing risks from online predators or scammers.
How to set Parental Controls on multiple devices?
Below is a list of instruction of what settings are available per device and how to change them
iPhone (iOS 14–16)
Settings Available: Screen Time, Content & Privacy Restrictions, App Limits, Communication Limits, Downtime, Web Content Filtering.
Enable Screen Time
Go to Settings > Screen Time.
Tap Turn On Screen Time and follow the prompts.
Select This is My Child’s iPhone.
Content & Privacy Restrictions
Go to Settings > Screen Time > Content & Privacy Restrictions.
Turn on Content & Privacy Restrictions.
Configure the following:
iTunes & App Store Purchases: Choose whether to allow installing or deleting apps and in-app purchases.
Allowed Apps: Restrict access to specific apps like Safari, Camera, etc.
Content Restrictions: Set content filters for web content, music, TV shows, etc.
App Limits
Go to Settings > Screen Time > App Limits.
Tap Add Limit, select categories (e.g., Social, Games), and set a daily time limit.
Downtime
Go to Settings > Screen Time > Downtime.
Set a schedule during which only certain apps and phone calls are allowed.
Communication Limits
Go to Settings > Screen Time > Communication Limits.
Limit who can contact your child during Screen Time and Downtime.
Android Phones
Settings Available: Digital Wellbeing & Parental Controls, App Timer, Restricted Content, Safe Search, App Store Restrictions.
Enable Parental Controls
Open Settings > Digital Wellbeing & Parental Controls.
Tap Parental Controls and set up Family Link if not done already.
Set App Timers
Go to Settings > Digital Wellbeing & Parental Controls.
Tap on the dashboard and select App Timers for each app.
Restrict Content (Play Store)
Open Play Store.
Go to Profile Icon > Settings > Family > Parental Controls.
Enable Parental Controls and set restrictions for Apps, Movies, TV, and Books.
Safe Search for Chrome
Open Chrome browser, go to Settings > Safe Search.
Turn on Safe Search for web filtering.
Windows Laptop
Settings Available: Family Safety, App & Game Limits, Screen Time, Web Filtering, Activity Reporting.
Set Up Family Safety
Go to Settings > Accounts > Family & Other Users.
Add a Family Member and select Add a Child account.
Configure Web and App Limits
Go to https://family.microsoft.com.
Select your child’s profile and choose Screen Time or Content Restrictions.
Set daily limits for apps and games, and choose which websites are allowed.
Enable Web Filtering
On the same Content Restrictions page, toggle Filter Inappropriate Websites.
View Activity Reports
Go to Family Settings > Activity to monitor your child’s activity.
Apple MacBook (macOS)
Settings Available: Screen Time, App Limits, Content Restrictions, Communication Limits.
Set Up Screen Time
Go to System Preferences > Screen Time.
Click Options and select Turn On for Screen Time.
Choose This is My Child’s Mac if applicable.
App Limits
Go to Screen Time > App Limits.
Select Add Limit, pick apps or categories, and set a daily limit.
Content Restrictions
Go to Screen Time > Content & Privacy.
Configure restrictions for web content, stores, and allowed apps.
Communication Limits
Go to Screen Time > Communication.
Set who your child can communicate with during Screen Time and Downtime.
Android Tablets
Settings Available: Family Link, App Timers, Restricted Content, Safe Search, Device Lock.
Parental Controls in Google Family Link
Download Google Family Link and follow setup instructions.
From Family Link, set screen time, app approvals, and activity reporting.
App Timers
Go to Settings > Digital Wellbeing & Parental Controls.
Set time limits for individual apps.
Restrict Content on Play Store
Open Play Store.
Go to Settings > Family > Parental Controls and set restrictions.
Web Filtering
In Chrome, go to Settings and activate Safe Search for filtered browsing.
iPad (iPadOS 14–16)
Settings Available: Screen Time, App Limits, Content Restrictions, Communication Limits, Downtime.
Turn On Screen Time
Go to Settings > Screen Time.
Tap Turn On Screen Time, select This is My Child’s iPad.
Set App Limits
Go to Screen Time > App Limits.
Select Add Limit, pick categories, and set daily limits.
Content Restrictions
Go to Screen Time > Content & Privacy Restrictions.
Set restrictions for iTunes, App Store purchases, and web content.
Communication Limits
Go to Screen Time > Communication Limits.
Configure who can communicate with your child during Screen Time and Downtime.
Amazon Fire Tablet
Settings Available: Amazon Kids, Screen Time, App Restrictions, Web Content Filtering.
Enable Amazon Kids (FreeTime)
Go to Settings > Profiles & Family Library.
Create or select your child’s profile.
Screen Time and Content Restrictions
Open Amazon Kids settings from your child’s profile.
Set daily limits, educational goals, and bedtime restrictions.
Restrict Web Content
Go to Settings > Amazon Kids Settings > Web Settings.
Toggle Enable Web to set allowed content and block access to certain sites.
App Management
In Amazon Kids Settings, go to Add Content to manage access to apps and books.